
- #Macos catalina usb installer how to#
- #Macos catalina usb installer install#
- #Macos catalina usb installer update#
To do so, restart your Mac and hold down the Option (⌥) key as soon as you hear the reboot tone.
#Macos catalina usb installer install#
You can install Catalina on your Mac as soon as the USB installer has been created.

This will take a few minutes to complete, so leave it running until you see the message "Install media now available." Note that if you're asked whether you want to install Xcode during the process, you can safely click Not Now and the process will complete successfully regardless. Type Y and press Enter when prompted, and the command will create your bootable Catalina installer on the USB drive.Enter your administrator password when prompted.Once you've replaced XXXXX in the last step with the name of the USB drive, press the Enter key on your keyboard to run the completed Terminal command.Still in the Terminal window, type /Applications/Install\ macOS\ Catalina.app/Contents/Resources/createinstallmedia -volume /Volumes/XXXXX but replace XXXXX with the name of the USB drive you intend to use as a bootable installer.Drag the createinstallmedia file into the Terminal window.Navigate to Contents -> Resources within the installer package.Next, open a Finder window, navigate to your Applications folder, right-click (or Ctrl-click) on the macOS 10.15 installer, and select Show Package Contents from the contextual dropdown menu.At the Terminal command prompt, type sudo followed by a space.Launch the Terminal app (found in Applications/Utilities/Terminal).Once the download is complete, close the installer window by selecting the Quit Install macOS option in the menu bar or using the keyboard shortcut Command (⌘) + Q.Download macOS Catalina from the Mac App Store.
#Macos catalina usb installer how to#
How to Perform a Clean Install of macOS Catalina
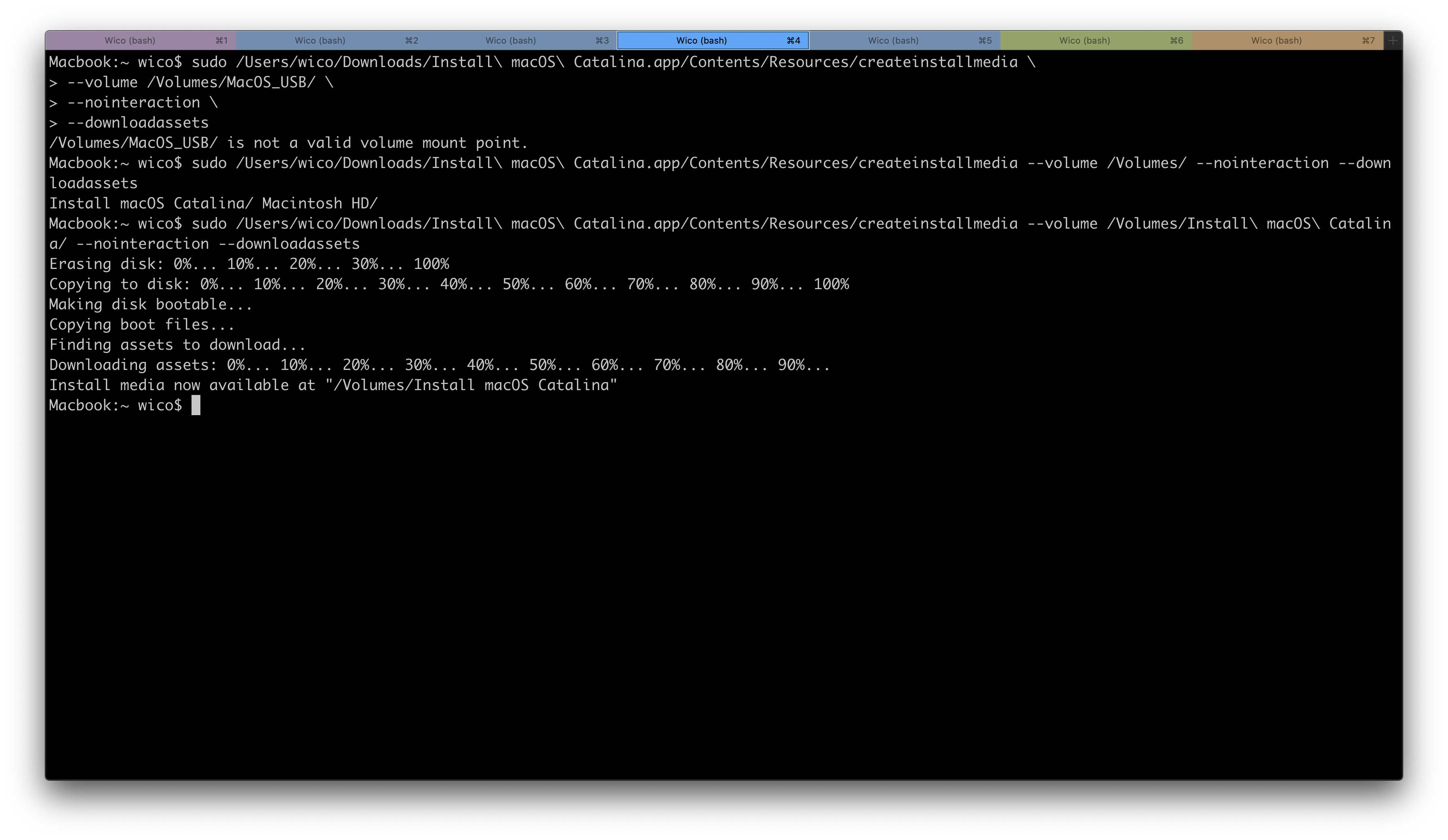
Look just below the OS X version number in the Overview tab – if the Mac model name is the same or a later model year than the one shown in the compatibility list above, your Mac is compatible with macOS Catalina. To check if your Mac is compatible, open the Apple () menu in the upper left corner of your Mac's screen and select About This Mac. The full list of compatible Mac models is as follows:
#Macos catalina usb installer update#
MacOS Catalina is a major update that introduces a range of new features and changes including cross-platform app support for third-party apps, no more iTunes, iPad as a second screen functionality, Screen Time, and more.Įvery Mac that can run macOS Mojave will run macOS Catalina, with the exception of the mid-2010 and mid-2012 Mac Pro models. To follow the steps in this article, you'll need an empty 16GB or larger USB thumb drive (USB-C or USB-A, depending on your Mac) and an hour or two of downtime while the installation procedure completes.Īlso, be sure to perform a full backup of your Mac beforehand using Time Machine, so that you can restore your original system from the Recovery partition if something goes wrong.

Performing a clean install can also remove annoying quirks and strange behaviors that your Mac may have inherited over time, and often helps to reclaim disk space caused by junk files left by third-party apps. This article guides you through the process of performing a clean installation of macOS 10.15 Catalina using the bootable USB drive method, rather than upgrading your Mac using Apple's standard installation package, which retains existing user data and any user-installed apps.Ĭreating a bootable USB drive provides you with a convenient way to install a fresh copy of macOS Catalina on multiple Macs.


 0 kommentar(er)
0 kommentar(er)
